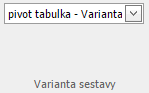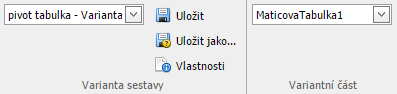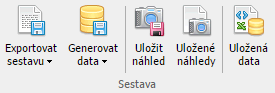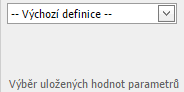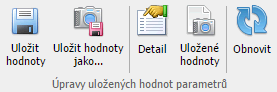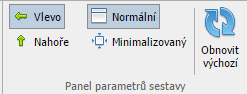|
Záložka 'Domů' - Náhled výsledku sestavy je rozdělen do pěti sekcí:

Stisknutím tlačítka 'Seznam sestav' v sekci 'Navigace' se aplikace vrátí na seznam všech položek ze stromové struktury.
|

Volby 'Tiskový náhled', 'Webový náhled', 'Interaktivní náhled' a 'Celá obrazoka' v sekci 'Typ náhledu sestavy' - Po stisknutí tlačítek v sekci Typ náhledu sestavy se náhled přepne do vybraného typu zobrazení.
Tiskový náhled - rozvržení sestavy na stránce při tisku. Pohyb na stránce se provádí pomocí tlačítek 'Další stránka' a 'Předchozí stránka' v sekci 'Pohyb po stránkách'. Při rychlém přechodu na první nebo poslední stránku se používájí tlačítka 'První stránka' a 'Druhá stránka' také v sekci 'Pohyb po stránkách'.
Webový náhled - rozvržení sestavy na internetové stránce. Na webovém náhledu nedochází ke stránkování. Nezobrazují se všechna níže uvedená tlačítka, jsou dostupné pouze funkce, které se na webový náhled vážou.
Interaktivní náhled - náhled dostupný pouze pro sestavy typu Maticová tabulka a graf, v interaktivním náhledu nastavíte která data chcete do náhledu umístit. Nezobrazují se všechna níže uvedená tlačítka, jsou dostupné pouze funkce, které se na interaktivní náhled vážou. Více o interaktivním náhledu zobrazení sestavy najdete zde.
Celá obrazovka - náhled sestavy se přepne do rozvržení tiskového náhledu na celou obrazovku. Navigování v náhledu sestavy probíhá pomocí posuvné záložky v pravo.
|
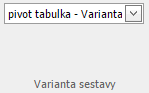 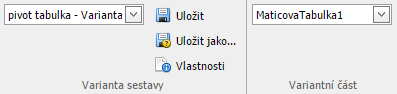
Výběrové pole 'Varianta sestavy' - v tomto výběrovém poli můžeme vybrat jedu z uložených variant sestavy. Každá sestava může mít více svých variant nastavení, či seřazení datových polí. 2. obrázek zobrazuje nastavení varianty sestavy v maticové sestavě nebo v sestavě s grafem v Interaktivním náhledu, kde můžeme ukládat rozvržení maticových tabulek.
Výběrové pole 'Variantní část' povoluje výběr variantní části maticové tabulky nebo grafů, pokud jsou v sestavě k dispozici více maticových tabulek nebo grafů.
|
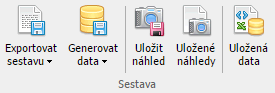
'Exportovat sestavu' a 'Generovat data' v sekci 'Sestava' - Pomocí těchto tlačítek je možno exportovat sestavu či generovat data do určeného formátu. Formát exportu a generování zvolíte z výběru, který se nabídne po stisku každého z tlačítek. Detaily k funkcím obou tlačítek naleznete zde. Tlačítko Exportovat sestavu se nezobrazuje se ve webovém a interaktivním náhledu.
'Uložená data' v sekci 'Sestava' - Po stisknutí toho tlačítka se otevře nové okno, ve kterém je seznam všech uložených dat dané sestavy. S uloženými daty sestavy je možné vykonávat tyto akce - zobrazit detail se základními informacemi, uložit data na pevný disk, odstranit uložená data sestavy, nebo obnovit seznam. Více o práci s uloženými daty najdete zde.
'Uložit náhled' a 'Uložené náhledy' v sekci 'Sestava' - Pomocí těchto tlačítek můžete uložit nastavení náhledu a poté si tento náhled sestavy kdykoliv zobrazit. Tyto tlačítka se zobrazují pouze v tiskovém náhledu. Po stisknutí tlačítka 'Uložit náhled' se otevře okno pro uložení náhledu sestavy. Více o práci s uloženými náhledy najdete zde.
|

Volby 'Tisk' a 'Tisk stránky' v sekci 'Tisk' - přímo ze zobrazeného náhledu je možné provést tisk výsledku generování sestavy.
|

Tlačítka v sekci 'Navigace' - náhled sestavy se zobrazuje po stránkách, jejichž formát byl zvolen v definici sestavy. Tlačítka v sekci 'Navigace' se zobrazují pouze v tiskovém náhledu. Pro prohlížení dokumentu lze využívat volby v menu v sekci 'Navigace':
| • | Hledat text - otevře se nové okno s textovým polem pro zadání hledaného textu v sestavě. |
|
|
Záložka 'Možnost parametrů' - tato záložka není dostupná případě, že datovým zdrojem sestavy je OLAP kostka.
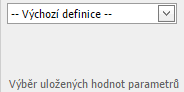
V sekci 'Výběr uložených hodnot parametrů' k dispozici je seznam všech uložených hodnot parametrů sestavy. Po kliknutí na daný výběr se vybrané parametry aplikují do sestavy.
|
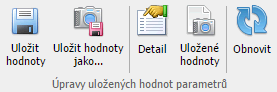
Tlačítka 'Uložit hodnoty', 'Uložit hodnoty jako', 'Detail', 'Uložené hodnoty' a 'Obnovit' v sekci 'Úpravy uložených hodnot parametrů' - slouží pro ukládání a úpravy zvolených parametrů sestavy.
Uložit hodnoty - uloží hodnoty parametru
Uložit hodnoty jako - otevře se okno pro nové uložení zvolených parametrů sestavy, kde se zvolí název a popis pro uložené hodnoty parametrů. Dále existuje možnost zatrhnutí tlačítek Povolit v naplánovaných úlohách, kdy tyto zvolené hodnoty parametrů můžeme použít v naplánovaných úlohách a zatržením tlačítka Moje výchozí uložené hodnoty se při otevírání sestavy zobrazí tyto uložené hodnoty parametrů.
Detail - slouží pro náhled a editaci uložených hodnot parametrů
Uložené hodnoty parametrů sestavy - otevře se okno se seznamem všech uložených hodnot parametrů, které jsou určené Názvem, Vytvořeno (datum vytvoření), Změněno (datum poslední změny), Výchozí hodnoty a Povoleno v plánech. Zvolený/označený záznam můžeme pomocí tlačítka Detail upravit, nebo přes tlačítko Odstranit smazat označený záznam. Tlačítko Obnovit seznam, který slouží pro aktualizování seznamu uložených parametrů sestavy.
Obnovit - aktualizuje náhled všech změn sestavy
|
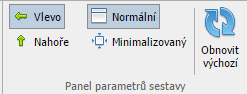
Tlačítka 'Vlevo', 'Nahoře', 'Normální' a 'Minimalizovaný' v sekci 'Panel parametrů sestavy' - určuje možnosti zobrazení parametrů sestavy v náhledu
|
|
|